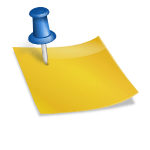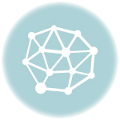Raspberry Pi Zero W V1.1 の出力装置として Android タブレットを使用することを考えます。
HDMIケーブルを用いて Raspberry Pi をディスプレイモニタに接続すれば Linux デスクトップPCとして Raspi を使用することは可能です。
この方法では、しかし、モニタの設置点に作業場所が固定されるなどの不都合が生じます。そこで Android タブレットをモニタに転用することで問題を解消します。
少し検索すると Microsoft Remote Desktop Protocol 準拠の xrdp サーバを利用する方法がよく出てきますが、過去にパッケージのインストール順序と設定で苦労した覚えがありますので、ここでは Virtual Network Computing (VNC) を利用して無線LAN経由で遠隔操作する方針を取ります。
まずは X11vnc をインストールするために Raspi にキーボードを接続して CTRL + Alt + T キーを同時に押してターミナルを立ち上げます。これは Ubuntu 派生の Linux ディストロで有効なキーボード・ショートカットです(※ デフォルト状態の Debian では無効です) 。
ターミナルが立ち上がりましたら、次のコマンドを打ち込んで必要なパッケージをインストールします。
|
1 2 3 |
$ sudo apt update $ sudo apt -y upgrade $ sudo apt -y install x11vnc |
インストールが完了しましたら Raspi のIPアドレスを調べて、その後に X11vnc にパスワードを設定して実行します。
|
1 2 3 4 5 6 7 8 9 10 11 |
$ ifconfig wlan0 eth0: flags=4163<UP,BROADCAST,RUNNING,MULTICAST> mtu 1500 inet 192.168.1.11 netmask 255.255.255.0 broadcast 192.168.1.255 $ x11vnc -storepasswd Enter VNC password: Verify password: Write password to /home/pi/.vnc/passwd? [y]/n Password written to: /home/pi/.vnc/passwd $ x11vnc -usepw -forever -display :0 |
この状態で Android タブレット側の VNC クライアントを用いて Raspi に接続するとタブレットから遠隔操作を行えるようになります。
私の環境では Raspi の IP アドレスは 192.168.1.11 であり VNC で使用されるポート番号は TCP/5900 なので接続先は 192.168.1.11:5900 となります。これを指定して接続を行えばいいというわけです。
うまく接続できれば、タブレット画面に Raspi の出力が表示されるようになります。
ただし、ここで問題となるのは、この画面が表示されるのは X11vnc が起動しているときだけで、一度 Raspi の電源を落とすと再度 HDMI ケーブルを使用してモニタに接続する必要があることです。
このままでは不便なので Raspi の OS が立ち上がったときに自動的に X11vnc が実行されるように設定ファイルを作成します。
|
1 2 |
$ mkdir -p ~/.config/autostart $ vi ~/.config/autostart/x11vnc.desktop |
ファイルの内容は最低限これだけあれば十分です。必要に応じて、適宜改編してください。
[Desktop Entry]
Encoding=UTF-8
Type=Application
Name=X11VNC
Comment=
Exec=x11vnc -usepw -forever -display :0
StartupNotify=false
Terminal=false
Hidden=false
設定ファイルが用意できましたら、Raspi を再起動して設定ファイルが機能しているかどうかを調べます。
|
1 |
$ sudo reboot |
これで Raspi の再起動後に VNC クライアントから再接続できるようになっていれば自動起動は成功です。ここまで完了すれば、取り敢えずは Raspi からディスプレイモニタを取り外してしまっても何とかなります。
さて、次回はいよいよカメラを接続して画像認識の第一歩をはじめます。