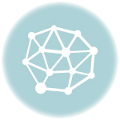カメラモジュールを使用するために Raspberry Pi Zero V1.1 を購入しました。
私にとって初めてのラズパイで不慣れなので、公式の推奨どおりに NOOBS を使用して OS イメージを作成することを考えます。
セットアップに最初に必要なものはネットワークに接続されていて、SDカードを読み書きできる PC だけです。ここでは Linux マシンを使用します。動作環境は以下のとおりです。
|
1 2 3 4 5 6 7 8 9 10 11 12 13 |
$ cat /etc/os-release NAME="Ubuntu" VERSION="18.04.3 LTS (Bionic Beaver)" ID=ubuntu ID_LIKE=debian PRETTY_NAME="Ubuntu 18.04.3 LTS" VERSION_ID="18.04" HOME_URL="https://www.ubuntu.com/" SUPPORT_URL="https://help.ubuntu.com/" BUG_REPORT_URL="https://bugs.launchpad.net/ubuntu/" PRIVACY_POLICY_URL="https://www.ubuntu.com/legal/terms-and-policies/privacy-policy" VERSION_CODENAME=bionic UBUNTU_CODENAME=bionic |
最初に NOOBS と Raspbian OS をネットワークからダウンロードしてきます。公式サイトからダウンロードしても良いですが、物理的な距離がダウンロード速度にも影響しますので国内のミラーサイトを利用されたほうが高速です。
今回は北陸先端大学のミラーサイトを使用させていただきます。北陸先端大学と山形大学にはいつもお世話になります。
|
1 2 3 4 5 6 7 8 9 10 11 12 13 14 15 16 |
$ sudo apt update $ sudo apt -y upgrade $ sudo apt -y install aria2 $ aria2c http://ftp.jaist.ac.jp/pub/raspberrypi/NOOBS/images/NOOBS-2019-09-30/NOOBS_v3_2_1.zip.torrent -d ~/Downloads/ Download Results: gid |stat|avg speed |path/URI ======+====+===========+======================================================= 80cdf4|OK | 2.0MiB/s|/home/buran/Downloads//NOOBS_v3_2_1.zip.torrent f45f9a|OK | 18MiB/s|/home/buran/Downloads//NOOBS_v3_2_1.zip Status Legend: (OK):download completed. $ sha256sum ~/Downloads/NOOBS_v3_2_1.zip 9d040a0b2795e940cab848c612a9ccfd739cf7ea5fcb1d42141f93cefcef4078 /home/buran/Downloads/NOOBS_v3_2_1.zip |
ダウンロードが完了しましたら、公式ダウンロードサイトにアクセスして SHA-256 hash が一致することを確認します。
一致していない場合は必要なファイルが正常にダウンロードできていませんので、再試行が必要です。
問題なければ NOOBS_v*_*_*.zip ファイルを解凍して README ファイルを開きます。
|
1 2 3 4 |
$ mkdir ~/Downloads/noobs $ unzip ~/Downloads/NOOBS_v3_2_1.zip -d ~/Downloads/noobs/ $ cd ~/Downloads/noobs $ cat INSTRUCTIONS-README.txt |
それによると解凍したファイルを全てSDカードに記録させればブートできるようになるらしいので、そのとおりに実行します。
この時点でSDカードスロットルに記録メディアを挿入して、以下のようにフォーマットとマウンティングを行います。フォーマットは FAT または FAT32 が指定されていますので、ここを間違えると起動しなくなります。モニタに接続しても No Video Input と表示される場合には、こういうところが怪しいですね。
|
1 2 3 4 5 6 7 |
$ sudo gparted $ sudo fdisk -l $ sudo mount -t vfat /dev/sdc1 /media/buran/raspbian $ cd /media/buran/raspbian $ unzip ~/Downloads/NOOBS_v3_2_1.zip $ cd ~ $ sudo umount /dev/sdc1 |
これで OS の書き込みが完了して、いよいよ Raspberry Pi を起動できるようになるはずです。
しかし USBケーブルを接続して通電しただけでは Raspberry Pi は起動しているのかどうか、よくわからないので HDMI ケーブルを通して動作確認用のモニタに出力を表示させます。
したがって、ここからはモニタとマウス、それから HDMI ケーブルが必要になります。この辺りは PC さえあれば、何でもできる Arduino のほうが良く出来てるなという感想を抱きます。
ここでキーボードを繋ぎたくなるところですが、インストール時にはマウス操作が必要になりますので、NOOBS を使用する場合には最初だけはマウスを接続します。
無事にインストールが完了しますと、一般的なデスクトップ Linux として使用できるようになります。無線LANにも接続できますし、ターミナルから設定を行えばサーバとして使用することも簡単にできるようになります。
個人的には GUI 環境は不要ではあるものの、このクレジットカードの半分ほどの大きさのマシンが27インチ FullHD ディスプレイを動かしているのを眺めていると、その性能に感心してしまいます。